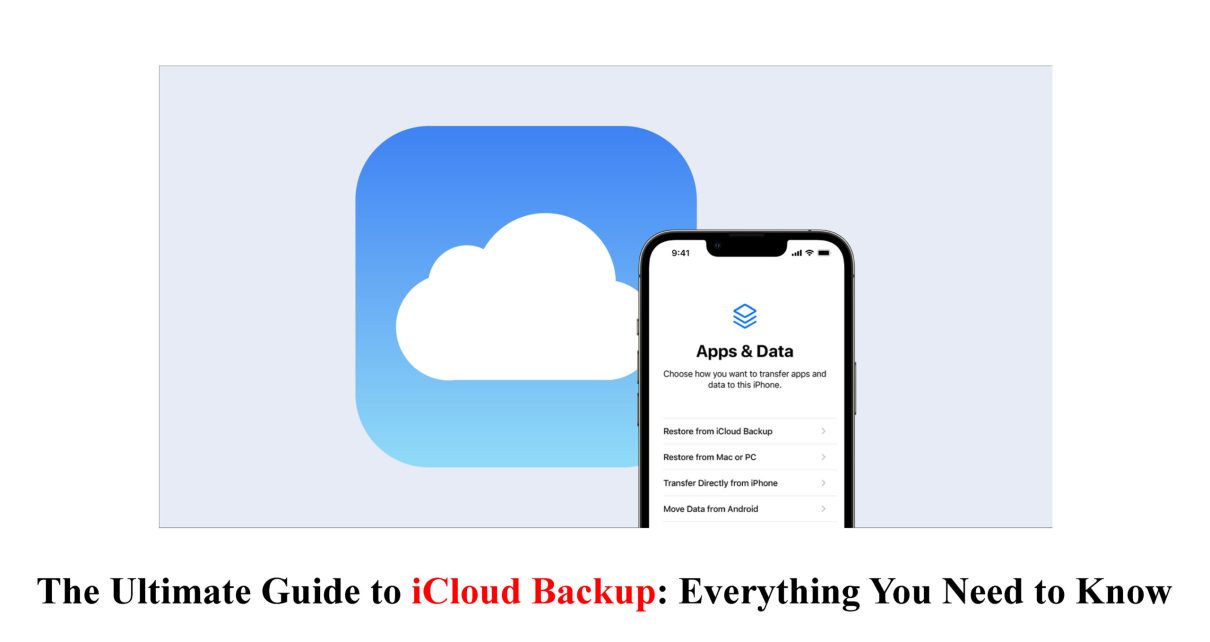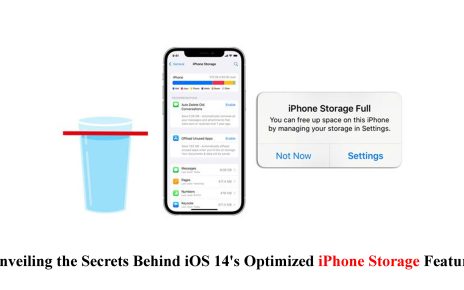Welcome to the ultimate guide to iCloud Backup! In today’s digital age, where our lives are intertwined with our smartphones and devices, protecting and backing our precious data has become more crucial than ever, and that’s where iCloud Backup swoops in like a tech superhero, offering seamless and effortless ways to safeguard your important files, photos, contacts, and more. So whether you’re an iPhone fan or an iPad enthusiast, this comprehensive guide will walk you through everything you need to know about iCloud Backup – from enabling and setting it up to maximizing storage space and exploring alternatives. Get ready to unleash the power of cloud-based protection for your cherished digital treasures!
Would you happen to know what iCloud Backup is?
In today’s world, where our digital lives are increasingly intertwined with our smartphones and devices, backing up our data cannot be overstated. And that’s where iCloud Backup comes into play. But iCloud Backup is a built-in feature provided by Apple that allows you to quickly and automatically back up your iPhone, iPad, or iPod Touch.
When you enable iCloud Backup on your device, it securely stores a copy of your essential data in the cloud – Apple’s remote servers – so that if anything happens to your device or you upgrade to a new one, you can effortlessly restore all your information without missing a beat.
The beauty of iCloud Backup lies in its simplicity. Once enabled, it works silently in the background and automatically backs up most of your essential data whenever your device is connected to Wi-Fi and plugged into power. This means you don’t have to remember to manually initiate backups or worry about losing valuable files.
With iCloud Backup at your disposal, peace of mind becomes second nature as all those cherished photos from family vacations, contacts for work connections, and app settings are customized just right. Everything gets safely stored away in the cloud. So even if disaster strikes or accidents happen (we’ve all been there), you can rest easy knowing that restoring backed-up data onto a new device will be as effortless as sipping on a latte.
But wait! There’s more! iCloud Backup secures personal content like photos and videos and includes app data such as documents and settings for supported apps. Whether it’s notes written on Evernote or game progress saved on Candy Crush Saga – no precious detail will be left behind when using this powerful backup tool.
So, how exactly do you enable this superhero-like feature? Fear not! The following section will guide you through setting up and enabling iCloud Backup step-by-step so that protecting your digital treasures becomes second nature.
How to Enable and Set Up iCloud Backup
Enabling and setting up iCloud Backup on your Apple device is a simple process that ensures your data is securely backed up in the cloud. To get started, go to the Settings app on your iPhone or iPad and tap on your name at the top of the screen. From there, select “iCloud” and then “iCloud Backup.”
Next, toggle the switch next to “iCloud Backup” to turn it on. You may get prompted to connect your device to a Wi-Fi network if you still need to be connected. Once enabled, iCloud will automatically back up your device whenever it’s connected to Wi-Fi, locked, and charging.
It’s important to note that before enabling iCloud Backup for the first time or after making significant changes on your device, such as updating iOS or resetting settings, you should manually initiate a backup by tapping “Back Up Now.”
Please review the list of apps under the toggle switch to ensure all your important data is included in the backup. By default, most apps are included in backups unless developers have expressly excluded them.
Ensure you have enough storage space on iCloud to back up your data. If needed, consider upgrading your storage plan by going back to Settings > [Your Name] > iCloud > Manage Storage > Change Storage Plan.
With these simple steps completed successfully, you can rest easy knowing that your valuable information is regularly backed up and easily accessible with iCloud Backup!
Understanding Storage and Pricing Options
When it comes to iCloud Backup, understanding the storage and pricing options is crucial. Apple offers different tiers of storage plans to suit your needs.
The first option is the free 5GB plan every iCloud user automatically gets. This may be sufficient if you only have a few essential documents or photos to back up. However, you will likely need more space if you use multiple devices or have a large amount of data.
For those requiring additional storage, three paid options are available: 50GB, 200GB, and 2TB. The prices for these plans vary depending on your country’s currency and can be found on Apple’s website.
It’s essential to consider how much data you currently have and how it may change when choosing a plan. Remember that backups include your device settings, apps, photos, videos, messages, etc.
If you need clarification on which plan is right for you or want to upgrade/downgrade anytime, don’t worry – Apple allows flexibility in managing your iCloud storage options.
By understanding the available storage plans and their associated costs with iCloud Backup upfront, you can decide based on your specific needs. So, please look over your requirements before selecting the best method for seamless backup functionality!
What Data Does iCloud Backup?
When backing up your data, you want to protect everything necessary. With iCloud Backup, Apple offers a comprehensive solution that covers a wide range of data types.
First and foremost, iCloud Backup automatically saves your device settings. This includes preferences for Wi-Fi networks, wallpapers, and even the arrangement of your home screen icons. So, if anything happens to your iPhone or iPad, you can quickly restore these settings on a new device.
In addition to settings, iCloud Backup also backs up app data, such as documents and files created within apps. Any notes you’ve taken in the Notes app or documents stored in Pages will be saved in the backup.
Furthermore, iCloud Backup includes photos and videos from your Camera Roll. Whether those precious family moments or stunning landscapes captured during vacations, you can have peace of mind knowing they are safely backed up in the cloud.
Other data types covered by iCloud Backup include contacts, calendars, messages (including iMessage), health data from compatible apps/devices like Apple Watch, Safari bookmarks, and history – everything that makes your iOS experience personalized!
With all this comprehensive coverage provided by iCloud Backup, you can rest assured knowing that no matter what happens to your device, your essential information will always be just a few taps away! So go ahead and enable iCloud Backup today for a worry-free digital life!
How to Access and Restore Your Backed-Up Data
Accessing and restoring your backed-up data from iCloud is a straightforward process that can save you from the panic of losing important files or information. To access your iCloud backup, go to the settings on your Apple device and tap on your name at the top of the screen. From there, select “iCloud” and then “Manage Storage.” You’ll see a list of apps using iCloud storage, including backups.
To restore data from an iCloud backup, start by going to the settings again and tapping on your name. Choose “iCloud,” then “Backup,” followed by “Restore Backup.” You’ll be prompted to sign in with your Apple ID if necessary. Next, you can choose the backup you want to restore based on its date and size.
It’s worth noting that restoring data from an iCloud backup will replace all current content on your device with the content saved in the backup. So, I want to ensure you have a recent backup before proceeding.
With these simple steps, accessing and restoring your backed-up data becomes a hassle-free experience. Remember that regular backups ensure you never lose valuable information stored on your Apple devices!
Tips for Maximizing iCloud Backup Space
1. Manage your backups wisely: One of the simplest ways to maximize your iCloud backup space is by managing your backups wisely. Look at what apps and data are being backed up and decide if you need them all stored in the cloud. Consider deleting any unnecessary apps or files, taking up valuable storage space.
2. Optimize your device settings: Adjusting specific locations on your iPhone or iPad can help save precious storage space in iCloud. For example, you can only back up specific data types, such as photos, videos, contacts, or documents. By selecting only the most critical data to be backed up, you can free up more room in your iCloud account.
3. Delete old backups: Over time, it’s easy for old device backups to accumulate in your iCloud storage. These outdated backups can take up significant space and provide little value. Regularly review and delete any older backups that are no longer needed.
4. Use third-party services for large files: If you have large files like videos or high-resolution photos that consume too much iCloud storage space, consider using third-party cloud services like Google Drive or Dropbox instead. This way, you can store these bulky files elsewhere while keeping them accessible whenever needed.
5. Clear out unnecessary email attachments: Email attachments sent through Apple Mail consume valuable iCloud storage if not regularly deleted from the inbox and trash folders. Take some time now and then to review your emails and remove any unneeded attachments that could be hogging precious space in your backup.
By following these tips and implementing innovative practices when managing your iCloud backup space, you’ll ensure that you have enough room for essential data while avoiding unnecessary clutter – ultimately maximizing the efficiency of this powerful backup tool!
Alternatives to iCloud Backup
While iCloud Backup is famous for many Apple users, other options are available. If you’re looking for alternative backup solutions, here are a few worth considering.
1. Google Drive: With its generous free storage and seamless integration with Android devices, Google Drive is a strong contender. It offers cross-platform compatibility and allows you to back up photos, videos, documents, and more.
2. Dropbox: Known for its user-friendly interface and file-syncing capabilities across multiple devices, Dropbox is another reliable choice. It offers various pricing plans depending on your storage needs and lets you easily access your backed-up files from anywhere.
3. OneDrive: Microsoft’s cloud storage solution comes pre-installed on Windows devices and offers 5GB of free storage space. It automatically backs up your essential files and supports collaboration features like document sharing.
4. Amazon Drive: If you’re an Amazon Prime member, you can already access unlimited photo storage through Amazon Drive. This option can be cost-effective if your primary backup needs revolve around photos.
Remember that choosing an alternative backup solution depends on your specific requirements and preferences. Consider factors such as ease of use, compatibility with different devices or operating systems, pricing plans, additional features (such as file sharing or collaboration), and overall reliability when making your decision.
Don’t limit yourself to just one option; utilizing multiple backup services can provide added security by ensuring redundancy in case one service encounters any issues.
Conclusion
In this ultimate guide to iCloud Backup, we have explored everything you need to know about this essential feature offered by Apple. We’ve covered everything from enabling and setting up iCloud Backup to understanding storage options and pricing.
We learned that iCloud Backup is a convenient and secure way to ensure your essential data is backed up and easily accessible whenever needed. Following simple steps, you can enable iCloud Backup on your device and customize the settings according to your preferences.
With different storage plans at reasonable prices, Apple offers flexibility in choosing an option that suits your needs. Whether you’re a casual user or require more space for extensive backups, there’s something for everyone.
We also discussed what data gets backed up through iCloud Backup. From photos and videos to contacts, messages, app data, and even device settings – all these elements are securely stored in the cloud for easy retrieval when required.
Should the need arise to access or restore your backed-up data from iCloud, we discovered how straightforward the process can be. With just a few taps on your device or through the web browser interface of iCloud.com, retrieving lost information becomes hassle-free.
To maximize your available iCloud Backup space efficiently, we provided some valuable tips, such as managing photo storage with optimized storage options or using third-party apps to save space while keeping essential files intact.
While iCloud Backup offers numerous benefits for iOS users, it’s worth noting that there are alternatives available if you prefer other methods of backing up your data. Depending on individual requirements, options like iTunes backup or third-party cloud services offer additional choices.