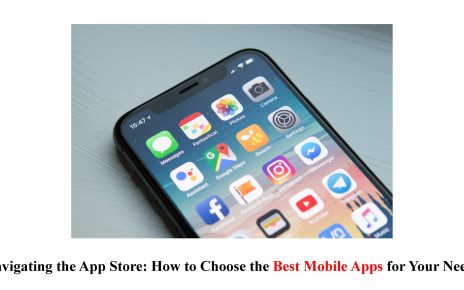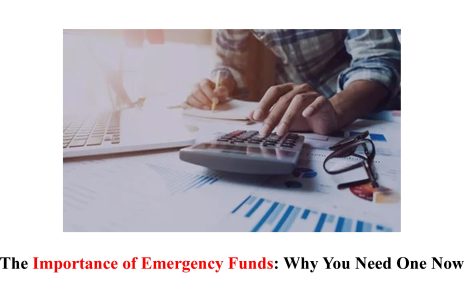Introduction to External Devices
External Device Dilemmas: Troubleshooting Connection and Recognition Issues
Are you tired of dealing with the frustrating woes of external devices? You’re not alone! From flash drives to hard drives, printers to scanners, we rely on these handy devices to enhance productivity and make life easier. But what do you do when they refuse to connect or go utterly unrecognized by your computer?
In this blog post, we’ll dive into the standard connection and recognition issues many users face with their external devices. Whether you’re a Windows user or prefer the sleek simplicity of a Mac, we’ve got troubleshooting steps tailored just for you.
But it doesn’t stop there! We’ll also share some valuable tips on maintaining your external devices so they stay in top shape for longer. And if all else fails, don’t fret! We have alternative solutions to help you overcome any stubborn connection or recognition issues.
So please grab a cup of coffee (or tea), sit back, and unravel the mysteries behind those pesky external device dilemmas together! No more banging your head against the keyboard – we’ve got your back. Let’s get started!
Common Connection and Recognition Issues
Connecting external devices to your computer can sometimes be a frustrating experience. Whether it’s a USB drive, printer, or camera, encountering connection and recognition issues is expected. These problems can range from the device not being detected to intermittent connections that disrupt file transfers or printing.
One common issue is when the device doesn’t appear in your computer’s file explorer or desktop. This could be due to a faulty cable or port, driver compatibility issues, or even incorrect settings on your computer. In such cases, it’s essential first to check if the device is connected correctly and try using different cables or ports.
Another problem users often face is when their devices are recognized but need to function better. For example, you may plug in a printer but find that it’s unable to print documents. This could be caused by outdated drivers or conflicting software on your system.
If you’re running a Windows operating system and experiencing these issues, there are several troubleshooting steps you can take. First, please ensure your Windows updates are current, as they often include bug fixes for hardware connectivity problems. Additionally, you can update the drivers for the specific device through Device Manager.
For Mac users encountering connection and recognition issues with external devices, there are also steps you can take to resolve them. You can start by checking for available macOS updates through the App Store, as these updates frequently address compatibility issues with various devices.
Furthermore, resetting SMC (System Management Controller) on Mac laptops might help fix specific connectivity problems with USB ports and other peripherals.
Maintaining external devices properly is crucial in preventing future connection and recognition issues. Always safely eject removable storage drives before unplugging them from your computer to avoid data corruption. Regularly update drivers for printers and other peripherals according to manufacturer recommendations.
In some cases where troubleshooting steps fail to resolve connection and recognition issues completely, alternative solutions may need consideration – such as seeking professional assistance from technical support or considering device replacement.
Troubleshooting Steps for Windows Users
When troubleshooting external device connection and recognition issues on a Windows computer, you can take a few steps to get things back up and running smoothly. Here’s what you need to do:
1. Check the connections: Ensure all cables are securely connected to the device and your computer. Sometimes, a loose or faulty cable can cause connectivity problems.
2. Restart your computer: It may sound simple, but a quick restart can often fix many common issues. Could you try it before moving on to more advanced troubleshooting steps?
3. Update drivers: Outdated or incompatible drivers can prevent proper communication between your Windows system and external devices. Visit the manufacturer’s website or use Device Manager to check for driver updates.
4. Run Hardware Troubleshooter: Windows has built-in diagnostic tools like the Hardware Troubleshooter to help identify and resolve hardware-related issues automatically.
5. Reinstall the device software: Uninstalling and reinstalling any external device software might help resolve compatibility issues.
Following these troubleshooting steps, you should be able to resolve most connection and recognition problems with your external devices on a Windows PC without much hassle! I would like you to stay tuned for our next section, to cover troubleshooting steps for Mac users.
Troubleshooting Steps for Mac Users
When troubleshooting connection and recognition issues with external devices on your Mac, you can take a few steps to resolve the problem. Here are some tips that may help:
1. Check the connections: Ensure all cables are securely connected to the device and your Mac. Sometimes, loose or faulty cables can cause connection problems.
2. Update software: Please install the latest software updates on your Mac. Outdated software can sometimes cause compatibility issues with external devices.
3. Restart your Mac: A simple restart can often solve technical glitches, including connectivity problems with external devices.
4. Reset SMC and PRAM/NVRAM: These are system management controllers responsible for managing hardware functions on your Mac. Resetting them might help in resolving connection issues.
5. Use Disk Utility: Open Disk Utility from Utilities in Applications and run First Aid on your internal and external drives to check for errors.
6. Try a different USB port or cable: Sometimes, a faulty USB port or cable could be the culprit behind connectivity troubles. Switching ports or using another cable might do the trick.
7. Clean connectors and ports: Dust or debris accumulation could affect proper contact between connectors and ports, resulting in recognition problems.
Try gently cleaning them with compressed air or a small brush designed for electronics.
Remember that these troubleshooting steps should be attempted one at a time until you find a solution that works for you! Stay tuned for more helpful tips on maintaining and optimizing your external devices!
Tips for Maintaining External Devices
1. Keep it clean: Regularly dust off your external devices to prevent buildup and potential damage. Use a soft, lint-free cloth or compressed air to remove dirt or debris gently.
2. Protect from power surges: Invest in a surge protector to shield your external devices from sudden voltage spikes that can fry the circuits. This small addition can save you from costly repairs or replacements.
3. Safely eject before disconnecting: Always follow proper protocol when removing an external device from your computer. Use the “Safely Remove Hardware” option on Windows or drag the device icon into the Mac’s trash bin before unplugging it to avoid data corruption.
4. Store properly: When not in use, store your external devices in a cool and dry place away from direct sunlight or extreme temperatures, which can cause damage over time.
5. Update firmware and drivers: Regularly check for updates for your external device’s firmware and any necessary drivers on your computer’s operating system to ensure compatibility and optimal performance.
6. Avoid physical stress: Handle your external devices carefully, avoiding dropping them or subjecting them to unnecessary physical stress that could damage internal components.
7. Backup regularly: Don’t rely solely on an external device as storage; ensure you have backups of essential files elsewhere, like cloud storage services or additional hard drives.
By following these simple tips, you can help extend the lifespan of your external devices while ensuring they continue to function smoothly when connected to your computer!
Alternative Solutions to Connection and Recognition Issues
Regarding external devices, connection and recognition issues can be a real headache. Luckily, there are alternative solutions that you can try before giving up in frustration.
One option is to check if the device is compatible with your operating system. Sometimes, specific devices may only work correctly if designed for your particular OS. In this case, consider purchasing a different device or finding an updated driver that supports your system.
Another solution is to connect the device using a different USB port. It’s possible that the port you’re currently using has become faulty or isn’t providing enough power for the device to function correctly. By trying different ports, you can rule out any issues related to a particular port and potentially solve the problem.
If switching ports doesn’t do the trick, you can connect the device to another computer. This will help determine whether the issue is with your computer or the device. If it works on another computer without any problems, it’s likely something specific to your setup that needs troubleshooting.
Updating or reinstalling drivers for your external device and USB controllers may resolve connectivity issues. Manufacturers often release updates that address compatibility problems or bugs in their drivers, which could be causing recognition problems.
If all else doesn’t work, you’ll need professional assistance from an IT expert. They can access specialized tools and knowledge to help diagnose and fix complex connection and recognition issues.
Remember: troubleshooting connection and recognition issues requires patience, but rest assured; alternative solutions are available beyond just tossing out those frustrating external devices!
Conclusion
External devices are a valuable asset in our digital lives, providing additional storage space and the ability to connect various peripherals. However, they can sometimes present challenges regarding connection and recognition issues.
In this article, we have explored some common problems Windows and Mac users face when dealing with external devices. We have also provided troubleshooting steps for both operating systems and tips for maintaining these devices.
Please remember that making sure that your device drivers are up-to-date and that you have the latest software updates installed is essential. Also, always use compatible cables and ports to avoid potential compatibility issues.
If you continue experiencing difficulties despite following the troubleshooting steps mentioned here, please feel free to seek professional assistance or contact the manufacturer of your external device for further guidance.
By being proactive in addressing connection and recognition problems with external devices, you can ensure a smoother user experience and make the most out of their functionality.
So don’t let these dilemmas hinder your productivity – take control of your external device connections today!